How To
Windows 10 settings you need to fix to get the best performance
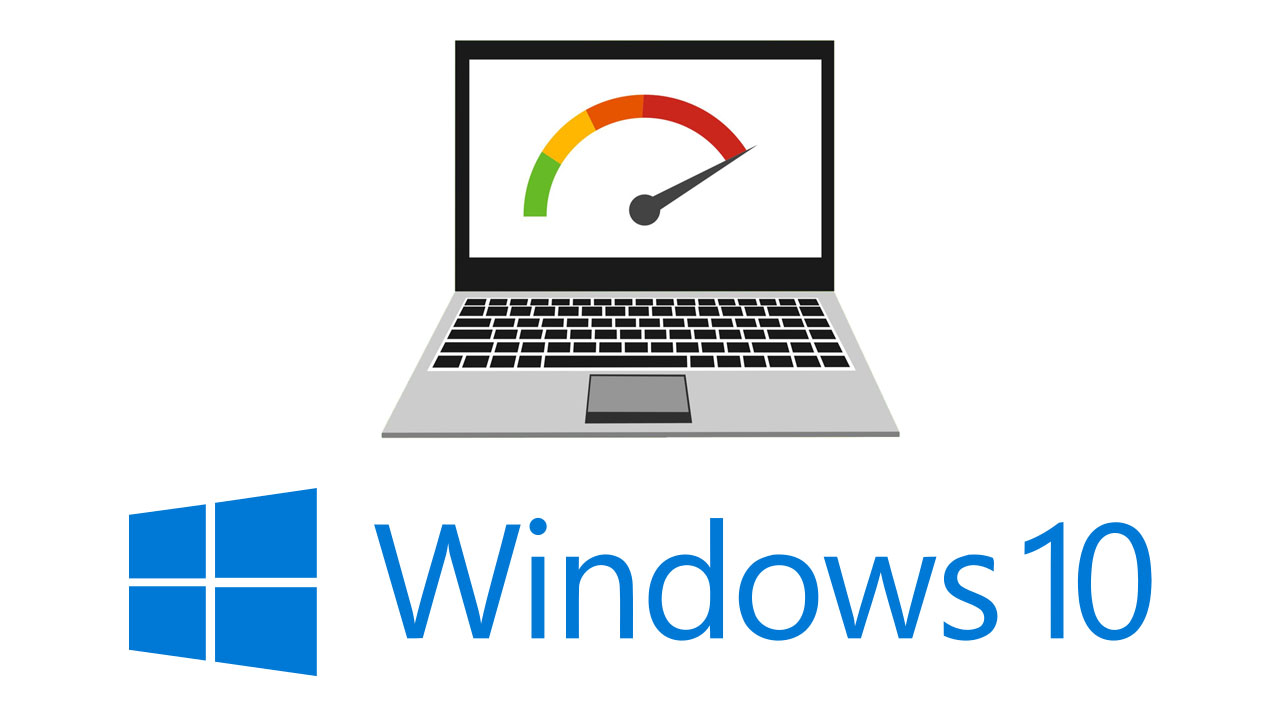
- October 1, 2019
- Updated: July 2, 2025 at 4:29 AM
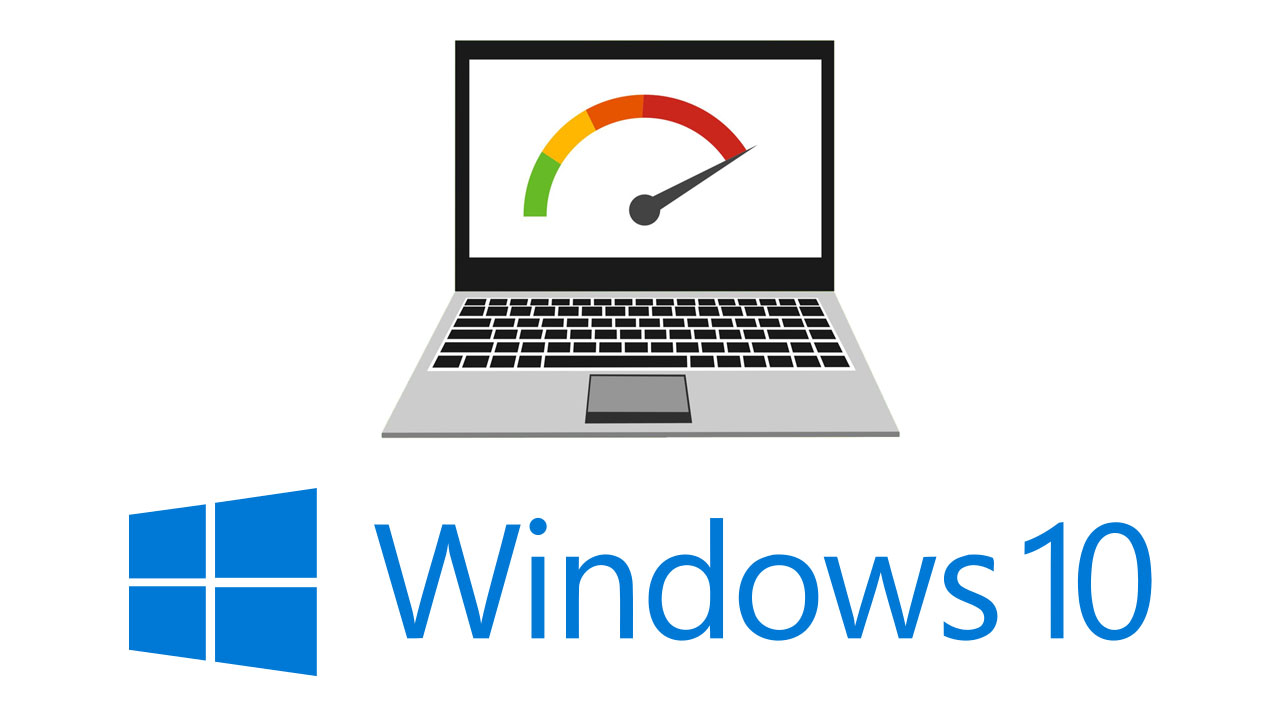
Microsoft’s flagship operating system, Windows 10, has banished the demons that haunted the software giant ever since the mess that was Windows 8. Windows 10 looks slick and works well and is just as easy to manage using a touchscreen as it is your mouse and keyboard. That is no mean feat and should be applauded. Even so, there are plenty of Windows 10 settings you can play around with, if you want to ensure best performance.
It isn’t just settings either. In truth, over time, your Windows PC will inevitably begin to slow down and you will have to start thinking about performance options. As hard drives fill up and software starts to slow down a guide for improving Windows 10 performance becomes more and more useful. Let’s look then at some of the Windows 10 settings you can change that will make your PC work faster. We’ll look at your software options first before checking out a couple of hardware issues that could also affect your system speed.
Windows 10 settings to improve performance
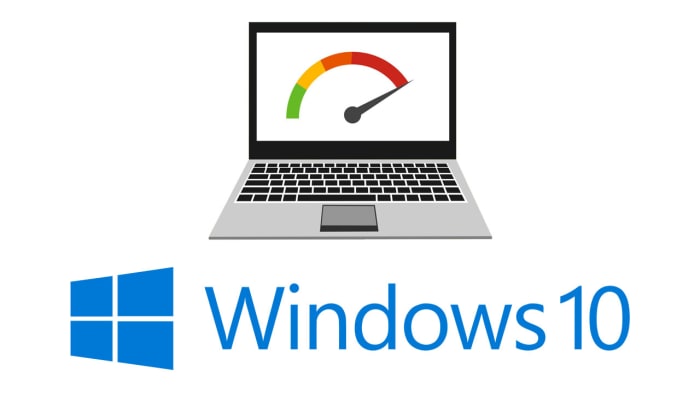
Look at your Startup apps
When you install apps onto your PC many of them will try to sneak in a setting that enables them to launch automatically whenever you turn on your PC and start Windows. This can cause issues at startup as you’ll have to wait for all of these programs to launch before you can start using your PC normally, but it can also cause general performance issues as these programs will always be running in the background and using up your system’s resources. You can disable this setting in each app, or you can disable it en masse using Windows 10 settings.
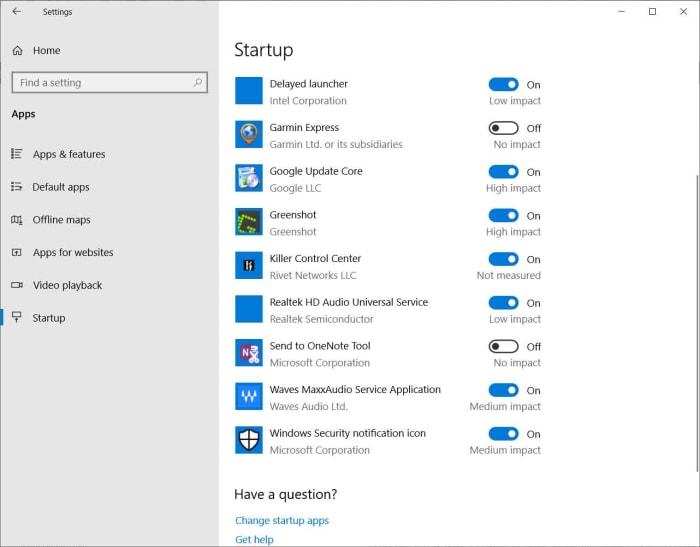
To do so, all you have to do is go to Windows 10 Settings, then hit Apps, and click Startup. Once in the Startup menu hit Sort by and then Startup impact. This will show you how much of an effect each app will have on system performance and give you a simple toggle switch to stop whichever apps you don’t want starting up when you launch Windows 10. Once you’re done, you’ll need to restart your computer before the changes will come into effect.
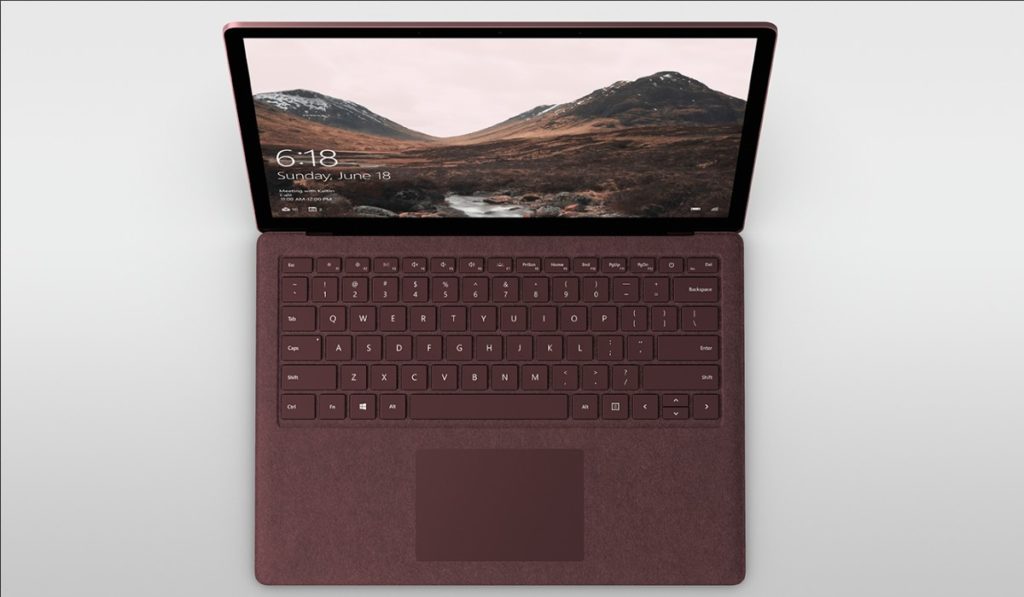
5 Tricks to Speed up Windows 10 Start Time
Read NowDisable background apps
Startup apps aren’t the only apps that will slow your Windows 10 PC down by running in the background. Other apps can run in the background and hog up your system memory. Like with Startup apps, Windows 10 gives you the chance to disable them all in one place.
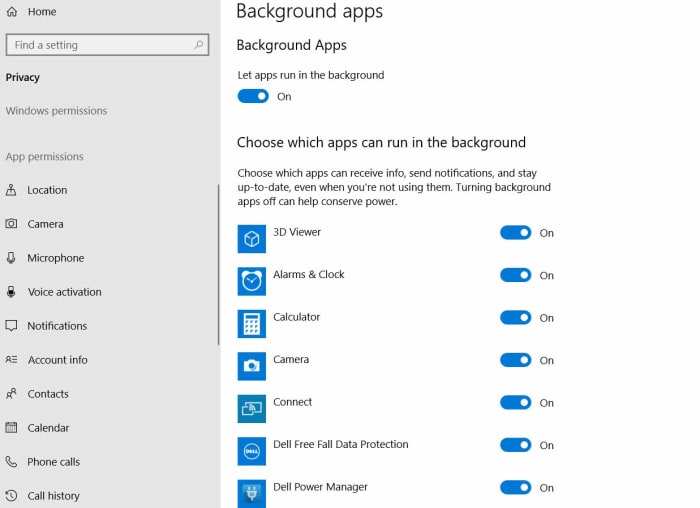
To disable Windows 10 background apps go to Settings, then Privacy, and finally hit, Background app. This will show you all Windows apps that can run in the background with toggle switches next to them so you can turn them on or off. The only catch here is that this only gives you control over Windows Store apps. If you’ve installed traditional software, you’ll have to go into the app’s settings to stop it from running in the background.

How to still get Windows 10 free – for now
Read nowFree up some space on your hard drive
We’ll look at different types of hard drives in a bit, but for now, let’s just stress that no matter what type of hard drive you have you don’t want to fill more than 70% of its total capacity. This is a good rule of thumb to follow as once you get over 70%, you’ll likely start experiencing performance issues and your system will slow down. If this is you, you can free up some space now by:
- DELETING TEMPORARY FILES – Go to Windows 10 Settings, click System, and then hit Storage. What you’ll see is a menu showing you what is taking up space on your hard drive. One of these will be your system’s Temporary files. Clicking this option will allow you to pick the temporary files you want to get rid of.
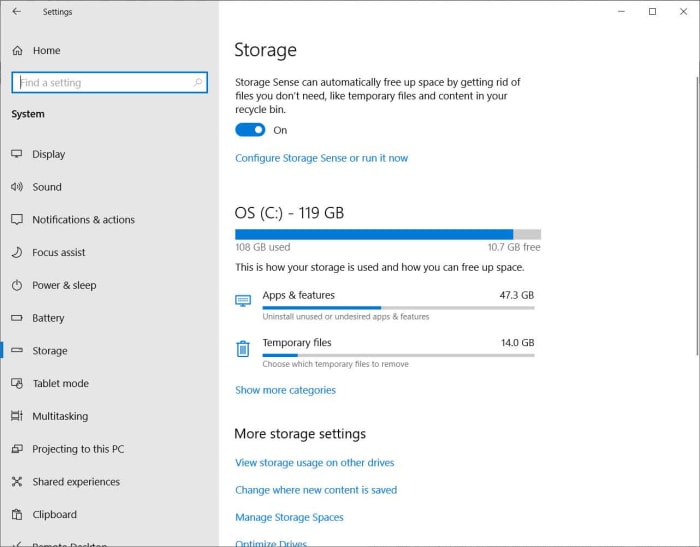
- UNINSTALLING APPS YOU DON’T USE – As well as showing your system’s temporary files, the above instructions will also give you the option delete your regular apps and programs. If you hit Apps and features instead of Temporary files, you’ll get a list of all the apps and programs installed on your Windows PC as well as the option to uninstall them.
Defrag your hard drive
If you’re using a traditional HDD hard drive, you might see an improvement in performance once you’ve defragged your hard drive. If your hard drive is fragmented, it’ll take longer for your PC to access your files. Defragging fixes this issue.
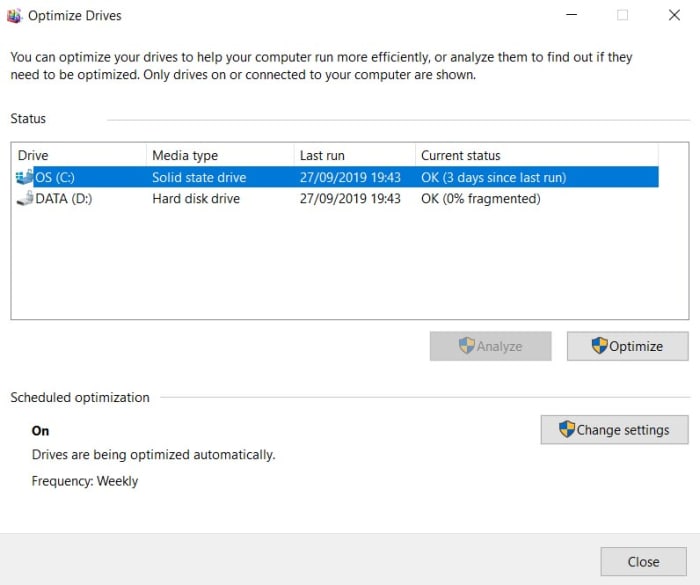
To Defrag your Windows 10 hard drive, you’ll need to again go to Storage in the System settings menu. Once here click More Storage options and then click Optimize Drives. Select your hard drive and then hit Optimize.

How to create a Windows 10 desktop shortcut to use your photos as a screensaver
Read now ►Install the most recent Windows 10 Update
Microsoft is constantly working on improving Windows 10 and usually pushes out an update every six months or so. As well as bringing with them cool new Windows 10 features, updates also address any performance issues that may have been affecting previous versions of the Microsoft operating system.
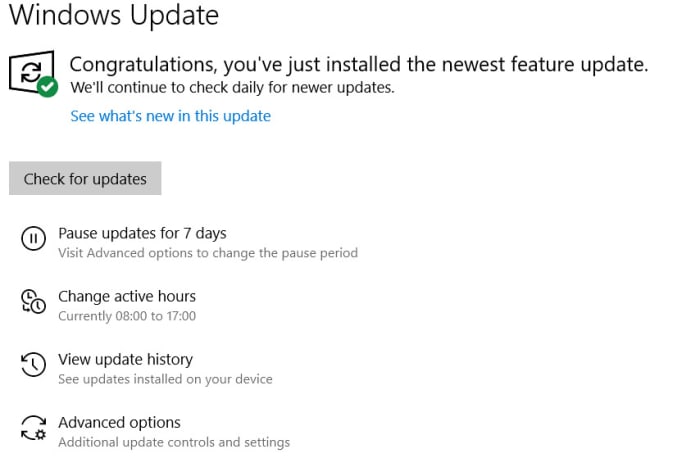
To update Windows to the latest version, go to Settings, hit Update & Security, click Windows Update, and finally hit the Check for Updates button. If you’re not running the latest version of Windows 10, you’ll be given the chance to download and install it.
Check for viruses and malware
If your Windows 10 PC is running slow, it could be because it is infected with malware. Fortunately, Windows Defender, which is already on your PC offers a robust defense against such occurrences and a strong scan and removal tool.
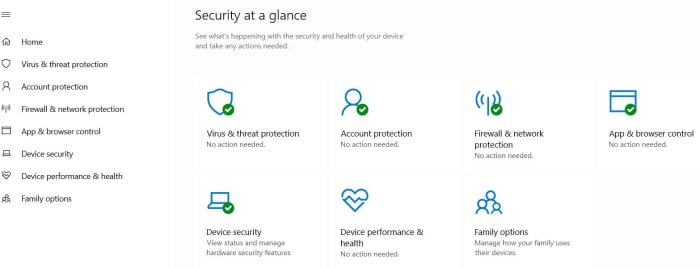
To perform a Windows Defender scan all you have to do is click Start, then scroll down your list of apps and open Windows Security. Once open select Virus & threat protection in the menu on the left and then hit Scan options. To be safe you’ll want to run a Full Scan.

Windows 10 to allow sign-on without password
Read nowHardware solutions to improve performance on your Windows 10 PC
Upgrade your hard drive to a Solid-State Drive (SSD)
SSDs are much faster than traditional hard drives (HDD). They’re becoming standard in all high-end machines but, fortunately, they’re also becoming much cheaper to purchase as upgrade items. You should be able to pick up a 256GB for around $100. If you upgrade your main system drive from an HDD to an SSD you’ll notice a significant increase in your system’s performance.
Give your system a RAM boost
If you notice that your PC usually slows down when using Google Chrome or other RAM heavy programs, you might need to upgrade your system’s memory. To find out for sure right click anywhere on the taskbar and hit Task Manager. Then hit the Performance tab and click Memory. In a similar fashion to your hard drive, you don’t want to be using more than 80% of your system’s RAM. If you’re regularly peaking out above 80%, you should look into putting more RAM into your system.
–
So, there you have a number of ways you can try to boost the performance of your Windows 10 PC. If none of the software settings improve Windows 10 performance, you can look at the two hardware options, which offer noticeable improvements to your system’s performance. If you are upgrading your hardware, however, make sure you know what you’re doing or get somebody who does to help you.
Patrick Devaney is a news reporter for Softonic, keeping readers up to date on everything affecting their favorite apps and programs. His beat includes social media apps and sites like Facebook, Instagram, Reddit, Twitter, YouTube, and Snapchat. Patrick also covers antivirus and security issues, web browsers, the full Google suite of apps and programs, and operating systems like Windows, iOS, and Android.
Latest from Patrick Devaney
You may also like
 News
NewsProSpy and ToSpy: the latest spyware threats disguised as messaging applications
Read more
 News
NewsPersonalized ads are coming to Facebook and Instagram thanks to conversations with AI
Read more
 News
NewsThese are the new releases coming to Crunchyroll this fall
Read more
 News
NewsElon Musk asks followers to cancel their Netflix subscriptions
Read more
 News
NewsThe Russos share an image that could provide clues about the upcoming Avengers movie
Read more
 News
NewsThe queer dating reality show on Netflix has come to an end and will not have a third season
Read more