How To
Foreign language keyboard shortcuts for Windows 10

- May 29, 2019
- Updated: July 2, 2025 at 4:52 AM


Whether it’s coding a game or writing a blog, firing off a quick tweet or writing a college essay, our professional and personal typing is usually done on a standard keyboard. It gets the job done, but unless you have a special product with extra bells and whistles you’re not going to have easy access to certain characters like currency, math symbols, fractions, or copyright or trademark symbols.
This is especially frustrating when you’re trying to type in a foreign language – one that uses tildes, umlauts, accents, or circumflexes. There are no keys for that, so short of remapping your entire keyboard what can you do? On Windows 10, there are actually built-in shortcut commands for all kinds of characters – you just have to know how to input them. Here’s how to do it in three super easy steps:
How to input foreign characters
1. Switch on Num Lock
You may not need to do this step on Windows 7, 8, or Vista, but on Windows 10, you’ll need to use the number pad on the right of the keyboard. If you have it disengaged, hit Num Lock in order to do the next steps.
2. Click where you need your character to go.
Simply click where in your document you need that accented letter or special symbol.
3. Alt+type the code
Holding down the Alt key, punch in any of the following four-digit codes. Let go of the Alt button and your chosen character will appear right where you want! Make sure that when you do this you’re using the number pad, and not the numbers at the top of the keyboard. The numerical keys at the top of your keyboard will not work. Here’s a list of some common symbols:
Accented Letters
À 0192
È 0200
Ì 0204
Ò 0210
Ù 0217
à 0224
è 0232
ì 0236
ò 0242
ù 0249
Á 0193
É 0201
Í 0205
Ó 0211
Ú 0218
Ý 0221
á 0225
é 0233
í 0237
ó 0243
ú 0250
ý 0253
 0194
Ê 0202
Î 0206
Ô 0212
Û 0219
â 0226
ê 0234
î 0238
ô 0244
û 0251
à 0195
Ñ 0209
Õ 0213
ã 0227
ñ 0241
õ 0245
Ä 0196
Ë 0203
Ï 0207
Ö 0214
Ü 0220
Ÿ 0159
ä 0228
ë 0235
ï 0239
ö 0246
ü 0252
ÿ 0255
Other foreign characters
¡ 0161
¿ 0191
Ç, ç 0199, 0231
Œ,œ 0140,0156
ß 0223
º, ª 0186, 0170
Ø,ø 0216, 0248
Å,å 0197, 0229
Æ, æ 0198, 0230
Þ, þ 0222, 0254
Ð, ð 0208, 0240
« » 0171, 0187
‹ › 0139, 0155
Š š 0138, 0154
Ž ž 0142, 0158
Currency
¢ 0162
£ 0163
€ 0128
¥ 0165
ƒ 0131
¤ 0164
Math
÷ 0247
° 0176
¬ 0172
± 0177
µ 0181
‰ 0137
¼ 0188
½ 0189
¾ 0190
Copyright and miscellaneous
© 0169
® 0174
™ 0153
• 0149
§ 0167
† 0134
‡ 0135
– 0150
— 0151
¶ 0182
So for example, if you want to type ‘naïve’ you would type “n-a-alt+0239-v-e.” To type ’25¢’ you’d type “2-5-alt+0162.”
Bookmark this page so that you’ll always have access to our handy list, and stay tuned for more helpful tips, tricks, and shortcuts!

34 Windows 10 keyboard shortcuts
Navigate Windows faster than ever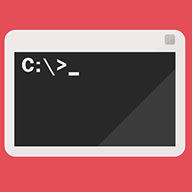
15 tips for using Command Prompt
Learn to use this powerful tool!You may also like
 News
NewsProSpy and ToSpy: the latest spyware threats disguised as messaging applications
Read more
 News
NewsPersonalized ads are coming to Facebook and Instagram thanks to conversations with AI
Read more
 News
NewsThese are the new releases coming to Crunchyroll this fall
Read more
 News
NewsElon Musk asks followers to cancel their Netflix subscriptions
Read more
 News
NewsThe Russos share an image that could provide clues about the upcoming Avengers movie
Read more
 News
NewsThe queer dating reality show on Netflix has come to an end and will not have a third season
Read more