If you use a personal computer for work or play, chances are you’re either using macOS, Linux, or the ever-evolving titan of personal computing operating systems, Microsoft Windows. Windows is possibly the most iconic operating system in human history and has dominated the industry since its inception. Its latest version, Windows 10, continues this proud legacy by dominating over 70% of the personal computing industry. With figures like that, you’re probably wondering what Windows 10 is and how it works.
You’re in luck; below, we’ll explain Windows 10 for first-time users, as well as sink our teeth into this feature-loaded successor to Windows 8.1. Discover why Microsoft is the preferred operating system provider and why Windows 10 is so successful. We’ll also give you insight into how to use Windows 10 to its full potential.
What is Windows 10?
Windows 10 is the next major release of the Microsoft Windows NT operating system. It succeeded Windows 8.1 and set a new standard for what windows could achieve. Shipped as standard with most new computers and laptops, Windows 10 is easy to use, quick to set up, and features a host of programs and functions that generally make computers easier to use.
The birth of Windows 10
Windows 10 is easier to use than its predecessor, Windows 8.1. Windows 8 came under heavy media and public fire for being a little too controversial. Throughout the history of Windows, there has been a theme of progress without trying to reinvent the wheel.
Windows 8 emerged onto the market just as touchscreen systems became more popular. Microsoft wanted the new OS to be purpose-built for these new devices, and Windows 8 was born. Unfortunately, not many people were on board with the innovative, bold reinvention of Windows.
Windows 10 is a valiant and successful effort to take Windows OS to a refreshed but familiar state. In a nutshell, Windows 10 has many of the features and functions Windows 8 introduced, but in a more familiar package. You ultimately have seamless touch screen functionality without sacrificing usability on none touchscreen devices, which is one thing Windows 8 was criticized for.
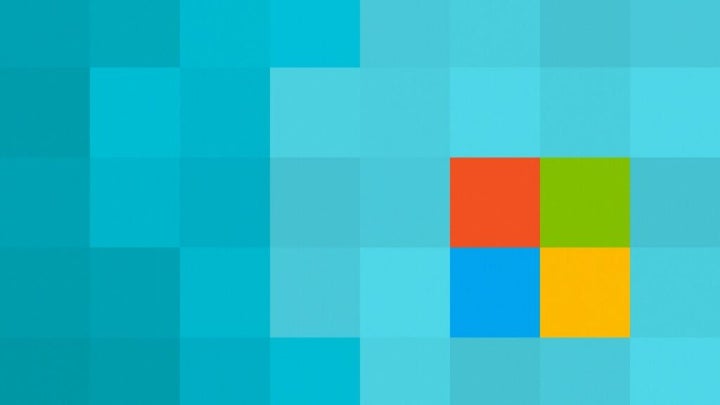
How to use Windows 10
Windows 10 is one of the easiest systems to familiarize yourself with. With Windows dominating the market, chances are you’re simply moving from one Windows system to another. However, even if this is your first time using a Windows operating system, Windows 10 has a step-by-step guide to help you as you set your PC up. This guide takes a few minutes to follow, and we’ll review the entire process below.
Because we understand not everyone’s situation is the same, we’ve included short guides on how to install Windows 10, upgrade to it from an earlier version, and set it up on a new PC where it is already installed.
Upgrading to Windows 10 from Windows 7 or 8.1
Before you take any steps toward upgrading, check that your device is compatible with it and able to run it properly. Also, check for any manufacturer-specific driver update information for your device.
From 2015 to 2016, if you were using Windows 7, you’d see a popup on the bottom right-hand side of your screen prompting you to ‘try Windows 10.’ This was a period when it was completely free to switch from Windows 7 or 8.1 to Windows 10. The process was guided by prompts and was easy to complete.
Jump to years later, and Windows 10 is still free to upgrade, provided you have a valid product key for Windows 7, 8, or 8.1.
To check if your copy of Windows 7 has been activated and is valid, click on the start button at the bottom left of your screen, right-click on ‘computer’ in the sidebar, and click on ‘properties.’ This will open up a section of the control panel and gives you an overview of your version of Windows. Scroll down until you see ‘Windows activation.’ Under this section, it should say ‘Windows is activated, and you’ll also see your product key.
To check the activation status of your copy of Windows 8 or 8.1, right-click or tap the bottom left corner of the screen and select ‘system’ from the quick access menu. Scroll to the bottom of the window and check that it says ‘Windows is activated.’
Now that you’re sure you have a licensed copy of Windows, you’re ready to start preparing for the upgrade. Now you need to head to Microsoft’s website and type ‘Windows 10’ into the search bar at the top right-hand side of the screen. You’ll be taken to a screen with all the relevant entries on the website. The first two options are ‘Download Windows 10’ and ‘Get Windows 10.’ Clicking on the second option will take you through a quiz before the download to determine whether you should upgrade to Windows 10 on your existing system or whether it would be better for you to buy a new Windows 10 device.
To access the upgrade files, click on the option that says ‘Download Windows 10’. This will take you directly to the update page. It’s important to note that there are a few different ways to upgrade. You can either click on ‘Update now,’ which will activate the Windows 10 Assistant to help you upgrade, or you choose to create Windows 10 Installation media.
The installation media creation tool is the best option because you’ll have the files on hand if you ever need to perform a clean installation of Windows 10 again or if you need to install it on a new system. On the off-chance that you are still running Windows XP or Vista and would like to upgrade, you’ll need to use the installation tool as well, but you’ll need to use a different PC to access the tool. This tool is only useful if you upgrade from Windows 7, 8, or 8.1.
Install to Current Device
This is the easy bit. Select ‘Download tool’ and then click on ‘Run.’ If you don’t have administrator access on the device, you won’t be able to run the tool. Read and accept the license terms on the end-user license agreement page. If you don’t accept the terms, you won’t be able to run the tool. Now, you’ll get to a page that asks, ‘What do you want to do?’. Click ‘Upgrade this PC now, and then hit ‘Next.’
Once you’ve downloaded the tool, open it and follow the step-by-step walkthrough of how to install Windows 10 onto your computer. You’ll be able to choose any version of Windows 10 except for the Enterprise edition. When Windows 10 is ready to install, the tool will show you a recap of the choices you’ve made and what is automatically kept during the upgrade.
There are three options of what to keep. To access these, simply click on ‘Change what to keep.’ You can either select ‘Keep personal files and apps, ‘Keep personal files only, or ‘Keep nothing.’ Save and close any files you have open and anything you’re working on. You are now ready to click ‘Install.’
It’ll take some time to install the new horizon that is Windows 10, and your PC may restart several times. So take some time for yourself, make yourself some coffee, grab a comfy seat, and why not read through some of our other articles?
Create Installation Media
You’ll need a USB flash drive, DVD, or ISO file handy for this.
Before you attempt to download the media creation tool, check that you have the following:
- A stable internet connection
- Sufficient space on your PC, external drive, or USB for the download
- A blank USB drive with at least 8GB of free space or a blank DVD if you choose either of those options for the download
- If you use an ISO file, you might need to use Dual Layer (DL) DVD Media
There are some other things you might want to check before continuing:
- Whether you have a 64-bit or 32-bit processor (CPU), this is important because you’ll either choose to create a 64-bit or 32-bit version of Windows 10. Go to your control panel in ‘Settings’ and look for the type of system you have.
- Check the language of your current version of Windows; you’ll want this and the region to be the same on Windows 10.
- Check your edition of Windows in the control panel. All editions except the Enterprise edition are available in the media creation tool. You’ll want to select the same version of Windows 10 as the Windows version you currently have a product key for.
Once you’ve made sure you can run Windows 10 and that your system meets the requirements, you’re ready to start the installation process.
Select ‘Download tool now, and then click on ‘Run.’ This follows the same initial procedure as installing on your current device, but when you get to ‘What do you want to do?’ you’ll click on ‘Create installation media for another PC.’ Select ‘Next,’ and you’ll be prompted to choose the architecture (64-bit or 32-bit), edition, and language.
Next, you’ll need to choose whether you’re downloading the tool onto a flash drive, ISO file, or DVD. Once the installation media is created, you can install Windows 10.
Using the installation media
Before installing Windows 10, ensure that you’ve saved and backed up any work you were busy with. If you used the ISO option to create the installation media, you’d need to burn it to a DVD.
Insert the flash drive or DVD into the computer. Next, you need to restart the PC. Changing the boot order in your PC’s BIOS or UEFI settings might be necessary if your PC does not automatically boot from USB or DVD media. As soon as you turn on your PC, you will typically need to press a key (like F2, F12, Delete, or Esc) to open a boot menu or change the boot order. To learn how to access your PC’s boot menu or change the boot order, refer to the documentation that came with your PC or visit the manufacturer’s website.
A PC manufacturer may be able to provide you with instructions on temporarily disabling Secure Boot in your BIOS settings if you do not see the USB or DVD media device listed within the boot options. Your PC might not have fully shut down if it boots directly into the OS you’d like to replace after changing the boot menu or order. The best way to ensure the PC completely shuts down is to select the power button on the login screen or the Shutdown option from the Start menu.
When you get to the ‘Install Windows’ page, choose your time and keyboard layout, click ‘Next,’ and install Windows.
Getting Started
Once Windows 10 has been installed, you’ll be prompted to sign in with your Microsoft account and take care of a few more easy steps like connecting to a network and setting up your new PC.
Once your PC is ready for work, you’ll be taken to the new Windows 10 home screen. This is where you’ll open apps from and access all the amazing features of Windows 10. Your first stop will be the newly designed Start button at the bottom left-hand side of the screen. If you’re using a new laptop, you’ll notice a matching symbol on a key in the bottom row of your keyboard. This is a quick access feature for the Start menu from any app you’re using. Tapping this button will instantly open up the start menu and its increased functionality.
The start button will open up your new start menu; from here, you can open any app installed on the PC. You’ll see that the start window is divided into three sections. You’ve got File explorer, settings, power options, and All apps in a list at the bottom. Then you’ll see a list of applications at the top.
The third section is a tile interface displaying various apps installed on the PC. Right-clicking on any app allows you to pin it to the taskbar at the bottom of the screen, pin it to the start tiles if it isn’t already there, and even uninstall it directly from the start menu.
Microsoft Edge
One of the new apps is Microsoft Edge. This is Microsoft’s brand new web browser, replacing the controversial Internet Explorer. While most people only use Edge is to download Google Chrome or Mozilla Firefox, the app does come with its own unique features. These features actually make Edge a better, more integrated browser for Windows users.
Sidebar Search
Edge lets you highlight text on a website and search for results in a new dedicated sidebar. This is similar to Safari’s ‘Search with Google,’ but for Windows, and some argue better optimized. This means you no longer have to open hundreds of new tabs to search for more info; just do it in the sidebar.
Install Websites as Apps
We all have our favorite websites that we visit religiously. Whether virtual house tours, recipes, or our favorite social media sites, you can now install these websites onto your computer with Edge. Edge lets you pin websites to your start menu either in the list or as a tile. Pinning tabs to your taskbar also means you no longer have to go into the browser to visit the websites you use most often.
Pin Tabs
Edge also lets you pin tabs to your browser so that they don’t take up as much space. This means you can open more tabs at a time without sacrificing performance or space. Pinned tabs are also out of the way, so it’s not as easy to accidentally close them.
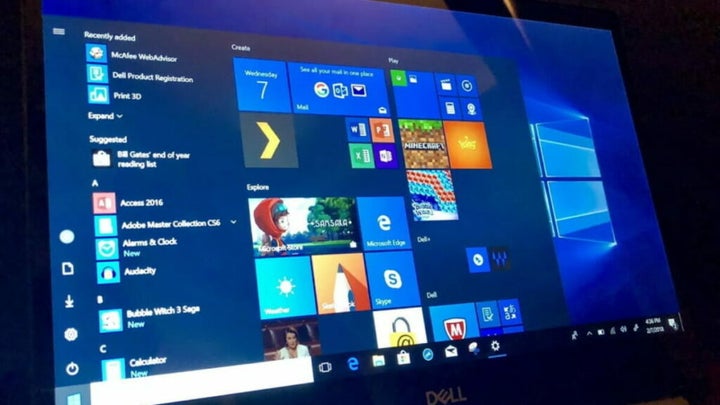
Windows 10 Features
Windows 10 is packed with features that give it far more functionality than its predecessors. Integration is the buzzword Microsoft seems to have had on a mood board when designing Windows 10 because that’s what it is. In its simplest form, it is the seamless integration of the touch screen functionality of Windows 8 with the user-friendliness and versatility of Windows 7.
Windows 10 and Android
Windows Mobile was an interesting time. Microsoft powered a number of smartphone models around the release of Windows 8 and 8.1. The idea was to create better integration between your desktop, tablet, and mobile devices, but like Windows 8, Windows Mobile was reinventing the wheel. Smartphones existed, and most already ran on Android.
The way to integrate Windows and mobile phones was not to create mobile OS, but rather to build cross-platform functionality between the desktop OS giant and that of the mobile OS industry; Android.
Windows 10 is compatible with the Microsoft Launcher App available on Android devices and gives you many ways to synchronize your Android mobile device with your Windows 10 PC. With this app installed, you can send photos, websites, and apps between your PC and mobile phone and even send text messages from your phone using your PC. This merges productivity on your phone and your desktop into one integrated space.
Snip & Sketch
This app takes the functionality of the modest print screen button to new levels. Activated by pressing ‘Shift-Windows key-S,‘ Snip & Sketch means you no longer have to capture an entire screen and then cut it later in a different window. Choose to drag out rectangular captures or switch to freehand mode and draw around objects on your screen to snip them.
Snip & Sketch automatically saves the most recent snip to the clipboard, which can be pasted into a document with ‘Ctrl-V.’ You can also now make your own notes directly on a snip and even do a bit of sketching over it.
Voice Typing
In the past, voice dictation was something you had to purchase expensive software to use. With Windows 10, you can use voice dictation for free. Voice typing and speech recognition are now integrated directly into Windows 10.
It is as simple as clicking ‘Settings,’ clicking ‘Speech,’ and then enabling ‘Online speech recognition. When this is enabled, you can use the ‘Windows key-H’ to type with your voice instead of typing text whenever you have an application that requires text-typing.
It is convenient to use this feature in Microsoft Word because it automatically capitalizes sentences and inserts the terminating period. You can also use this feature to dictate emails or chat with friends through instant messaging.
Task View
Even though Task View has been a part of Windows 10 for a while, many people are unaware of its existence. The people that do know about it report some significant productivity gains.
Next to the Cortana search field is an icon for Task View on the taskbar. The icon looks like a film strip.
The list of open applications you see when you click it will include all files and applications you had opened earlier, as well as any documents you have open at the time. Just click on any open (or previously open) app or file in the task view to switch to it.
Xbox One
It’s odd seeing an independent gaming console on a list of Windows 10 features, but that’s the world we live in now. Windows 10 and Xbox are no longer separate entities. Here’s another prime example of the kind of integration Windows 10 has introduced.
Windows 10 comes with the Xbox app pre-installed. This app creates beautiful synergy between your Xbox games, accomplishments, and friends and does it all from your Windows 10 PC. While there is still a ways to go before true cross-platform play is possible, in other words buying games on Xbox One and playing them on your PC, the groundwork has been laid. Currently, games with cross-platform multiplayer functionality like Minecraft for Windows 10 and Xbox let players play together no matter which platform they’re playing on.
Virtual Desktops
You can increase your productivity by dragging any open app up to the New Desktop icon at the top of the Task View. As a result, you’ll be able to switch to a new virtual desktop session and focus on the current task. Using this tool, you can create a desktop session for social media and browsing the web and another for work. Press ‘Ctrl-Windows key-Left/Right Arrows’ or use the Task View window to switch between desktops.
Windows 10 User Experience
Because of the seamless integration of innovations in Windows 8 with the familiar functionality of Windows 7 and before, Windows 10 appeals to most computer users. Prime evidence of this integration is in the Windows 10 Start feature. If you left-click on the start logo, you’ll see the tile menu introduced in Windows 8.
However, if you right-click on the logo, you’ll be greeted with the familiar list-style menu found in Windows 7 and before. Both menus give you access to power options, apps, and features, device management, and the handy search function. This means that whether you have a touch screen system or not, you can use Windows 10 comfortably.
Overall, the Windows 10 user interface is innovative without being too different to become familiar with easily. The visual aspects are even more customizable than Windows 7, and the entire system is powered by better AI than Windows 8 and 8.1. For instance, when you change your desktop background, you can toggle an option that lets Windows 10 choose the most visually appealing and least obtrusive accent color from the dominant colors in your chosen background.
Even the notification area is less intrusive than notification panels usually are. Almost everyone receives notifications on their mobile phone, but many Windows 10 users are unaware they also have a convenient notifications area on their PC.
If you click the comments icon in the lower right corner of the screen, you will be able to see your notifications. It displays notifications from your apps like your calendar and your mobile notifications if your phone is synced, as well as buttons so you can quickly enable Wi-Fi, Bluetooth, and access Settings.

Window to a new world
Windows 10 is the next stage in Microsoft’s evolution. While it isn’t perfect software, it more than does what it’s designed to do; streamline and increase productivity. As much as Microsoft dominates the market, they also go the extra mile with each new update. Windows 10 adds even more functionality as Windows 8 did but does so with the finesse and recognizable charm of Windows 7 and earlier. Using the system, you know it’s new.
But you can’t help but feel it’s a return to the good old days of Microsoft. With its mobile and gaming console integration, in addition to all the other features we highlighted, Microsoft Windows 10 is, in a word, synergy.


