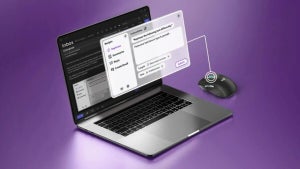Often, the best way to save your Windows PC is to start again. Whether you’re upgrading from an older version or you want to reinstall Windows 10 doesn’t matter. That reality remains the same. A clean install cures all.

A Windows PC on its own is just the beginning. The true power of the PC comes in all the programs, features, tools, and games that we can install and run on it. This makes a Windows PC something of an infinitely expandable digital Swiss army knife. It can do whatever we need it to as long as we install the right program. This incredible truth, however, brings with it a couple of inherent vulnerabilities.
The first of these is that it can be hard to manage infinity. With so many options to download and install, often we make mistakes and install something bad or corrupted, or we just overload our system. The other vulnerability is related to general online security. There are many people out there looking to exploit our ever-increasing reliance on personal electronic devices that connect us to the internet. There are many ways they can do this, and these hackers and cyber-criminals are an imaginative bunch.
For both vulnerabilities, the reality ends up the same. We end up with a lot of crap on our PCs that slows everything, including our operating system, down to a crawl and in some extreme cases see our most personal, private data siphoned off and sent to some unknown nefarious character. It’s frustrating but we’ve all been there, don’t worry. The best thing to do is reinstall Windows from scratch and start again. In a flash, this will wipe out all the crud and likely get your PC buzzing again. Let’s look then, at how to do a Windows 10 clean install.
Clean Install Windows 10 Home
Where to begin
First things first, you need to know that reinstalling Windows from scratch is going to delete every single file that you’ve added and installed to your Microsoft PC since you first started using it. This means that you need to Backup any files you don’t want to lose. Depending on how many files you have that you want to keep there are various different ways to back them up. You could use cloud services such as Dropbox, Google Drive, or Microsoft’s own One Drive.

Another option for backing up your files is an external hard drive. These should offer much more value compared to the online cloud subscription services laid out above.
Minimum requirements
If you’re upgrading to Windows 10 from an older machine, you’ll need to check that your machine meets the minimum spec needed by Windows 10 to work its magic. Your machine will need:
- A 1GHz processor or higher
- 1GB RAM for 32-bit machines or 2GB RAM for 64-bit machines
- At least 32GB of storage (This, however, is a minimum. With Windows 10 updates increasing in size you’ll struggle on Windows 10 with anything less than 128GB.)
Once you’ve backed up your files and checked your system meets Windows 10 minimum requirements, you’re good to go.
The Microsoft Windows 10 Media Creation Tool
To perform a clean install of Windows 10 you need to create an installer using either a DVD or USB Flash Drive. To do this, hit the link below and follow all onscreen instructions to download and install the Windows 10 Media Creation Tool.
Once you’ve done this, open the program, which is designed to download the correct version of Windows installation files for your system. Select the Create installation media for another PC and then choose the language and either 32-bit or 64-bit version of Windows. Once you’ve selected all the appropriate options and hit Next Windows will download all the Windows 10 installation media onto your DVD or Flash Drive.

You then want to restart your PC with either the DVD or USB Drive inserted so that it knows to run from the inserted media rather than boot as normal. If you’re performing a Windows update from Windows 7 for example, this is when you’ll have to enter your product key, which proves you’ve paid for the software. If, however, you’re reinstalling Windows 10 to start again you should select the I don’t have a product key option and then Windows will activate from your previous activation once it is installed.

How to still get Windows 10 free – for now
Read nowWhat follows will be a fairly basic Windows setup installation process although one that takes a little longer than you’re likely used to. The important thing to remember is to select Custom Install when you see the option. This is so you don’t perform an upgrade only install but instead get the full clean install you want.
The final options the installation process will show you will be partition options for your hard drive. This part is entirely up to you. Partition your drive to suit your own needs.
Activation and updates
Once you’ve followed all the steps laid out above you will have performed a clean install of Windows 10. If you reinstalled Windows 10, it should automatically activate itself as soon as you connect to the internet and sign in to your Microsoft account. To make sure this has happened, however, you need to hit Start, then click the Settings icon, and then select the Update & Security option. Here you need to select the Activation option. This is where you’ll see Windows is activated if it has activated properly.
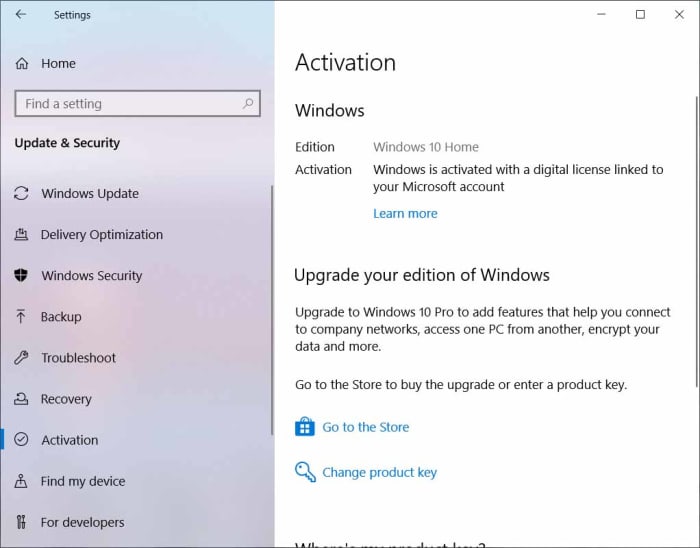
The other thing you’ll need to do following a clean install is installing the latest Windows 10 updates and hardware drivers to make sure everything works as it did before you performed your clean installation. This will also ensure you have all the latest security updates too.
Once you’ve done all that though, your machine will have a clean, up to date, and activated version of Windows 10 ready to go. You’ll have gone full circle and find yourself once again at the beginning.